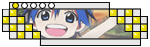En este tema te enseñaré a instalar y configurar Kodi para que veas televisión usando tu conexión a internet mediante listas IPTV (Internet Protocol Television ) o Televisión por Protocolo de Internet . IPTV no es un protocolo en sí mismo. El IPTV o Televisión sobre el protocolo IP, ha sido desarrollado basándose en el video-streaming. A esta tecnología evolucionará en un futuro próximo la televisión actual, aunque para ello son necesarias redes mucho más rápidas que las actuales, para garantizar la calidad en el servicio. Y permite, gracias a su mayor ancho de banda, tener muchos más canales y con más definición que en la TV por satélite o cable. Las listas de IPTV son de servicios vía streaming por tanto pueden ser tanto señales de televisión, como de radio o listas de películas o series de televisión. Las listas IPTV pueden cargarse en diversas aplicaciones tanto en televisores Smart a través de la aplicación IPTV Smart para televisores de la marca Samsung o LG o SSIPTV entre otras o en sistemas Android diversas aplicaciones bajo el nombre común de IPTV, sin embargo este tutorial está enfocado a su instalación en Kodi
¿Qué es Kodi?
Kodi es un centro multimedia de entretenimiento pensado para su visionado en pantallas de tipo televisor, multiplataforma, distribuido bajo la licencia GNU/GPL. Inicialmente fue creado para la primera generación de la videoconsola Xbox, actualmente está disponible para PC, Linux, MacOs, Raspberry Pi entre otras. Este tutorial está enfocado en su instalación en Windows así como en Linux basado en Debian/Ubuntu (Ubuntu, Xubuntu,Kubuntu, Lubuntu) y en sistemas Android por lo que la instalación puede variar ligeramente en otros sistemas operativos como MacOs y Raspberry pi, aunque los pasos dentro de Kodi son básicamente los mismos.
Para que la señal de televisión sea estable se recomienda una conexión mínima de 20 Megas.
Lo primero que debemos hacer en Windows es descargarlo desde la página oficial de Kodi. https://kodi.tv/download que podemos hacer tanto desde la pagina que nos permitirá instalarlo para W7 o S.O superiores o desde la Windows Store para Windows 10.
Para sistemas Android sean estos tablets, teléfonos o Android Box Tv debemos ingresar a la PlayStore de Google e instalar Kodi.
En sistemas derivados de Ubuntu Linux es recomendable hacerlo desde la terminal, el Kodi que se encuentra en el Centro de Software de Linux es una versión Debian llamada “Isengard” que es bastante inestable, para ello debemos abrir la terminal presionando en el teclado Ctrl + Alt + T
Una vez en la terminal escribimos los siguientes comandos:
sudo apt-get install software-properties-common
sudo add-apt-repository ppa:team-xbmc/ppa
sudo apt-get update
sudo apt-get install kodi
Tras este paso instalaremos IPTV SimpleClient en Ubuntu y derivados con los siguientes comandos:
sudo apt-get update
sudo apt-get install kodi-pvr-iptvsimple
Luego abrimos el programa y los pasos son los mismos que en el resto del tutorial.
![[Imagen: C23GdeV.png]](https://i.imgur.com/C23GdeV.png)
Luego de descargar el archivo .exe lo ejecutamos como cualquier otro programa aceptando las condiciones y términos de licencia.
Una vez instalado procedemos a abrir el programa.
![[Imagen: 5VoQuh4.png]](https://i.imgur.com/5VoQuh4.png)
Inmediatamente nos aparecerá la pantalla principal y hacemos click en Configuración
![[Imagen: I74UVvZ.png]](https://i.imgur.com/I74UVvZ.png)
Esta acción nos llevará a la siguente pantalla en la que seleccionamos la opción “Interface Settings”
![[Imagen: 2S4Eu2g.png]](https://i.imgur.com/2S4Eu2g.png)
Una vez hecho esto damos click en la opción Regional y Language tal como se ve en la captura
![[Imagen: YECQtci.png]](https://i.imgur.com/YECQtci.png)
Seleccionamos nuestro idioma, en este caso el español, que cuenta con tres versiones disponibles, Español peninsular, dialecto mexicano y dialecto argentino.
![[Imagen: dPLHF9j.png]](https://i.imgur.com/dPLHF9j.png)
Damos click en la opción que mas nos acomode y procedemos a su instalación que demora solo unos segundos.
![[Imagen: RtPU3sP.png]](https://i.imgur.com/RtPU3sP.png)
Como vemos en la siguiente imagen el programa cambia a nuestro idioma, ahora procedemos a cambiar la Máscara (Skin)
![[Imagen: OQT1qRt.png]](https://i.imgur.com/OQT1qRt.png)
Por defecto la versión Krypton de Kodi viene con la skin llamada Estuary la cual recomiendo cambiar por la llamada Confluence, que es la que llevaba por defecto la versión anterior de Kodi llamada Jarvis.
![[Imagen: 65ruj9g.png]](https://i.imgur.com/65ruj9g.png)
No es necesario hacer este cambio de Máscara (Skin) pero lo recomiendo ya que Confluence resulta mucho mas cómoda e intuitiva que Estuary. Originalmente no la lleva instalada la versión 17 de Kodi por lo que para instalarla tendrán que buscar Confluence en la opción “Obtener más”
![[Imagen: QhZqjFz.png]](https://i.imgur.com/QhZqjFz.png)
Una vez seleccionado pinchamos en la opción que nos permite mantener los cambios.
![[Imagen: JBOnkOl.png]](https://i.imgur.com/JBOnkOl.png)
La imagen de fondo no viene por defecto en el tema, pueden escoger cualquier imagen como fondo señalando la ruta de origen de la imagen (opcional) o dejar la que tiene el tema por defecto. Pero ese es un paso adicional que no viene al caso señalar en este tema.
Luego damos click a la opción "Complementos"
![[Imagen: 6nzbKas.png]](https://i.imgur.com/6nzbKas.png)
Luego daremos click en la opción "Mis Complementos"
![[Imagen: Wj7w6JL.png]](https://i.imgur.com/Wj7w6JL.png)
Una vez ahí le daremos click a la opción "Clientes PVR"
![[Imagen: wKuNdaH.png]](https://i.imgur.com/wKuNdaH.png)
Y buscamos el Addon llamado "PVR IPTV Simple Client"
![[Imagen: xdllTzp.png]](https://i.imgur.com/xdllTzp.png)
Una vez que lo seleccionemos procedemos a configurarlo en este caso con la lista chilena Laope
![[Imagen: 61pgj2r.png]](https://i.imgur.com/61pgj2r.png)
Atención: La presente lista es una lista de ejemplo, se garantiza su funcionamiento al 100% en el territorio de la República de Chile, se desconoce si esta funciona en otros países ya que hay canales de televisión que cuentan con Geobloqueo, sin embargo el principio es el mismo para las listas de IPTV remotas que quieran instalar buscando en internet. Es importante señalar que en Simple Client de Kodi solo se puede configurar una lista por vez, no varias como en otras aplicaciones. Existen otros Addons para configurar en cada uno listas distintas en Kodi, pero en esa materia no entraré puesto que la desconozco y considero que es sobrecargar el sistema.
En la opción “General” cargamos la lista remota, en este caso “http://lao.pe/tv” nos preocupamos de que la opción “Caché m3u en el almacenamiento local” se encuentre desmarcada, esto permitirá que la lista se vaya actualizando automáticamente cada vez que abramos Kodi. Damos en “OK” y continuamos
![[Imagen: dwE1MmD.png]](https://i.imgur.com/dwE1MmD.png)
Como adicional podemos añadir los logos de los canales de televisión de esta lista entrando en la opción “Logos de Canal” e introduciendo la lista remota http://i.imgur.com damos en “Ok”
![[Imagen: pgUabKT.png]](https://i.imgur.com/pgUabKT.png)
… y procedemos a “Activar”
![[Imagen: CRBcN4D.png]](https://i.imgur.com/CRBcN4D.png)
lo cual hará que de manera automática se cargue la lista de canales.
![[Imagen: KwkGKjE.png]](https://i.imgur.com/KwkGKjE.png)
Luego damos al botón “Esc” en nuestro teclado para dirigirnos a la pantalla de inicio de Kodi (obviando el fondo de pantalla que no es el que lleva por defecto) que debería verse así:
![[Imagen: N5yXxqf.png]](https://i.imgur.com/N5yXxqf.png)
En el caso de esta lista IPTV contamos con estaciones de Radio y canales de TV
Ahora procedemos a disfrutar de la lista entrando en este caso a la opción de TV para ver su lista de canales de televisión disponibles.
Las capturas de pantalla corresponden a una previsualización de los canales, oprimiendo sobre la previsualización esta puede llevarse a la pantalla completa. En este caso es por eso que recomiendo se instale la Skin llamada Confluence, ya que Estuary no cuenta con previsualización de los canales.
![[Imagen: IHfufUQ.png]](https://i.imgur.com/IHfufUQ.png)
![[Imagen: NLidKc8.png]](https://i.imgur.com/NLidKc8.png)
![[Imagen: PdjpDeq.png]](https://i.imgur.com/PdjpDeq.png)
![[Imagen: MzXRPVe.png]](https://i.imgur.com/MzXRPVe.png)
Importante: Algunos canales pueden caer, las listas al ser remotas se van actualizando, cuando esto ocurre puede suceder que la señal quede en modo de carga y no se visualice y Kodi no permita salir de la selección y no responda. En estos casos lo único que queda por hacer es salir del programa y reiniciarlo.
¿Qué es Kodi?
Kodi es un centro multimedia de entretenimiento pensado para su visionado en pantallas de tipo televisor, multiplataforma, distribuido bajo la licencia GNU/GPL. Inicialmente fue creado para la primera generación de la videoconsola Xbox, actualmente está disponible para PC, Linux, MacOs, Raspberry Pi entre otras. Este tutorial está enfocado en su instalación en Windows así como en Linux basado en Debian/Ubuntu (Ubuntu, Xubuntu,Kubuntu, Lubuntu) y en sistemas Android por lo que la instalación puede variar ligeramente en otros sistemas operativos como MacOs y Raspberry pi, aunque los pasos dentro de Kodi son básicamente los mismos.
Para que la señal de televisión sea estable se recomienda una conexión mínima de 20 Megas.
Lo primero que debemos hacer en Windows es descargarlo desde la página oficial de Kodi. https://kodi.tv/download que podemos hacer tanto desde la pagina que nos permitirá instalarlo para W7 o S.O superiores o desde la Windows Store para Windows 10.
Para sistemas Android sean estos tablets, teléfonos o Android Box Tv debemos ingresar a la PlayStore de Google e instalar Kodi.
En sistemas derivados de Ubuntu Linux es recomendable hacerlo desde la terminal, el Kodi que se encuentra en el Centro de Software de Linux es una versión Debian llamada “Isengard” que es bastante inestable, para ello debemos abrir la terminal presionando en el teclado Ctrl + Alt + T
Una vez en la terminal escribimos los siguientes comandos:
sudo apt-get install software-properties-common
sudo add-apt-repository ppa:team-xbmc/ppa
sudo apt-get update
sudo apt-get install kodi
Tras este paso instalaremos IPTV SimpleClient en Ubuntu y derivados con los siguientes comandos:
sudo apt-get update
sudo apt-get install kodi-pvr-iptvsimple
Luego abrimos el programa y los pasos son los mismos que en el resto del tutorial.
![[Imagen: C23GdeV.png]](https://i.imgur.com/C23GdeV.png)
Luego de descargar el archivo .exe lo ejecutamos como cualquier otro programa aceptando las condiciones y términos de licencia.
Una vez instalado procedemos a abrir el programa.
![[Imagen: 5VoQuh4.png]](https://i.imgur.com/5VoQuh4.png)
Inmediatamente nos aparecerá la pantalla principal y hacemos click en Configuración
![[Imagen: I74UVvZ.png]](https://i.imgur.com/I74UVvZ.png)
Esta acción nos llevará a la siguente pantalla en la que seleccionamos la opción “Interface Settings”
![[Imagen: 2S4Eu2g.png]](https://i.imgur.com/2S4Eu2g.png)
Una vez hecho esto damos click en la opción Regional y Language tal como se ve en la captura
![[Imagen: YECQtci.png]](https://i.imgur.com/YECQtci.png)
Seleccionamos nuestro idioma, en este caso el español, que cuenta con tres versiones disponibles, Español peninsular, dialecto mexicano y dialecto argentino.
![[Imagen: dPLHF9j.png]](https://i.imgur.com/dPLHF9j.png)
Damos click en la opción que mas nos acomode y procedemos a su instalación que demora solo unos segundos.
![[Imagen: RtPU3sP.png]](https://i.imgur.com/RtPU3sP.png)
Como vemos en la siguiente imagen el programa cambia a nuestro idioma, ahora procedemos a cambiar la Máscara (Skin)
![[Imagen: OQT1qRt.png]](https://i.imgur.com/OQT1qRt.png)
Por defecto la versión Krypton de Kodi viene con la skin llamada Estuary la cual recomiendo cambiar por la llamada Confluence, que es la que llevaba por defecto la versión anterior de Kodi llamada Jarvis.
![[Imagen: 65ruj9g.png]](https://i.imgur.com/65ruj9g.png)
No es necesario hacer este cambio de Máscara (Skin) pero lo recomiendo ya que Confluence resulta mucho mas cómoda e intuitiva que Estuary. Originalmente no la lleva instalada la versión 17 de Kodi por lo que para instalarla tendrán que buscar Confluence en la opción “Obtener más”
![[Imagen: QhZqjFz.png]](https://i.imgur.com/QhZqjFz.png)
Una vez seleccionado pinchamos en la opción que nos permite mantener los cambios.
![[Imagen: JBOnkOl.png]](https://i.imgur.com/JBOnkOl.png)
La imagen de fondo no viene por defecto en el tema, pueden escoger cualquier imagen como fondo señalando la ruta de origen de la imagen (opcional) o dejar la que tiene el tema por defecto. Pero ese es un paso adicional que no viene al caso señalar en este tema.
Luego damos click a la opción "Complementos"
![[Imagen: 6nzbKas.png]](https://i.imgur.com/6nzbKas.png)
Luego daremos click en la opción "Mis Complementos"
![[Imagen: Wj7w6JL.png]](https://i.imgur.com/Wj7w6JL.png)
Una vez ahí le daremos click a la opción "Clientes PVR"
![[Imagen: wKuNdaH.png]](https://i.imgur.com/wKuNdaH.png)
Y buscamos el Addon llamado "PVR IPTV Simple Client"
![[Imagen: xdllTzp.png]](https://i.imgur.com/xdllTzp.png)
Una vez que lo seleccionemos procedemos a configurarlo en este caso con la lista chilena Laope
![[Imagen: 61pgj2r.png]](https://i.imgur.com/61pgj2r.png)
Atención: La presente lista es una lista de ejemplo, se garantiza su funcionamiento al 100% en el territorio de la República de Chile, se desconoce si esta funciona en otros países ya que hay canales de televisión que cuentan con Geobloqueo, sin embargo el principio es el mismo para las listas de IPTV remotas que quieran instalar buscando en internet. Es importante señalar que en Simple Client de Kodi solo se puede configurar una lista por vez, no varias como en otras aplicaciones. Existen otros Addons para configurar en cada uno listas distintas en Kodi, pero en esa materia no entraré puesto que la desconozco y considero que es sobrecargar el sistema.
En la opción “General” cargamos la lista remota, en este caso “http://lao.pe/tv” nos preocupamos de que la opción “Caché m3u en el almacenamiento local” se encuentre desmarcada, esto permitirá que la lista se vaya actualizando automáticamente cada vez que abramos Kodi. Damos en “OK” y continuamos
![[Imagen: dwE1MmD.png]](https://i.imgur.com/dwE1MmD.png)
Como adicional podemos añadir los logos de los canales de televisión de esta lista entrando en la opción “Logos de Canal” e introduciendo la lista remota http://i.imgur.com damos en “Ok”
![[Imagen: pgUabKT.png]](https://i.imgur.com/pgUabKT.png)
… y procedemos a “Activar”
![[Imagen: CRBcN4D.png]](https://i.imgur.com/CRBcN4D.png)
lo cual hará que de manera automática se cargue la lista de canales.
![[Imagen: KwkGKjE.png]](https://i.imgur.com/KwkGKjE.png)
Luego damos al botón “Esc” en nuestro teclado para dirigirnos a la pantalla de inicio de Kodi (obviando el fondo de pantalla que no es el que lleva por defecto) que debería verse así:
![[Imagen: N5yXxqf.png]](https://i.imgur.com/N5yXxqf.png)
En el caso de esta lista IPTV contamos con estaciones de Radio y canales de TV
Ahora procedemos a disfrutar de la lista entrando en este caso a la opción de TV para ver su lista de canales de televisión disponibles.
Las capturas de pantalla corresponden a una previsualización de los canales, oprimiendo sobre la previsualización esta puede llevarse a la pantalla completa. En este caso es por eso que recomiendo se instale la Skin llamada Confluence, ya que Estuary no cuenta con previsualización de los canales.
![[Imagen: IHfufUQ.png]](https://i.imgur.com/IHfufUQ.png)
![[Imagen: NLidKc8.png]](https://i.imgur.com/NLidKc8.png)
![[Imagen: PdjpDeq.png]](https://i.imgur.com/PdjpDeq.png)
![[Imagen: MzXRPVe.png]](https://i.imgur.com/MzXRPVe.png)
Importante: Algunos canales pueden caer, las listas al ser remotas se van actualizando, cuando esto ocurre puede suceder que la señal quede en modo de carga y no se visualice y Kodi no permita salir de la selección y no responda. En estos casos lo único que queda por hacer es salir del programa y reiniciarlo.
Responder